Use Spiral to take quick notes, draw, sketch, doodle…whatever you want to to do to express yourself!
This document shows you how.
Table of Contents
- Drawing
- Navigate Between Pages
- Current Location and Time Changed
- Main Menu
- Favorites Menu
- Page Context Menu
- Saving and Restoring of Data
- Application Settings
- Spiral’s Statistics Collection Program
Drawing
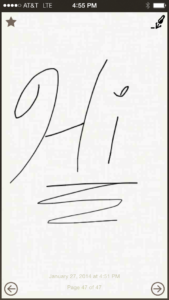
When Spiral starts, it shows a page of the notepad where you can begin drawing. The page shown by the application is often referred to as the current page. Simply ‘draw’ on the page with your finger to create a drawing.
Spiral provides several tools with different styles you can use to draw. Choose from either the pen, highlighter, or eraser.
Once you’ve picked a tool, choose the color and width of the line you want to draw. Spiral will remember the color and line width selected for each draw tool.
Spiral uses an advanced drawing engine that attempts to mimic drawing on paper. The width of the line drawn with the pen will become thinner the faster you write, similar to how strokes of a pen become lighter and thinner the faster you write on paper with a real pen. As you slow down your writing the width of the line will increase to the width you selected.
Navigate Between Pages

You can move to the next or previous page in the notepad using the arrow buttons in the bottom left and right corners of the page. Tap the right button to go forward one page. Tap the left button to go back one page. Hold the right button to go to last page in the notepad. Hold the left button to go to the first page in the notepad.
New pages are added automatically to the notepad. By tapping the lower-right arrow (i.e. “forward”) button on the last page of the notepad, a new page is automatically added to the notepad.
Current Location and Time Changed

The current page will display the page’s position within the notepad (for example ‘Page 5 of 10’) and the date and time the current page was created. If you’d prefer to know when pages were changed rather than created, Spiral can display the date and time a page was last modified.
To select whether the created date or last-modified date is displayed, choose which date you’d prefer to see in Spiral’s settings.
The date created is the default value displayed for a page.
Main Menu
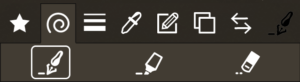
Most features of Spiral are available in the Main Menu. The Main Menu shows as two rows of buttons at the top of the application. The top row contains buttons that represent a group of related actions. Clicking a button in the top row will display buttons for related actions in the bottom row.
You can tell which collection of buttons are displayed in the bottom row by looking at the background color of the top menu. The selected top row button will have the same background color as the buttons in the bottom row.
You can display the Main Menu by tapping the button in the upper right corner of the application. To close the Main Menu, simply tap the same button while the Main Menu is open.


This button shows what drawing tool and color are currently being used.

You can also close the Main Menu by double-tapping a button in the bottom row of the menu. This only works for menu items that “choose” something, such as a drawing tool, color, or paper, rather than perform an action, such as deleting a page or clearing a drawing. The following buttons close the menu on a double-tap:
- Pen
- Highlighter
- Eraser
- All Line Sizes
- All Colors
- All Papers
Draw Tool Menu
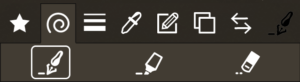
The Draw Tool Menu lets you pick the type of tool you want to use to draw. Choose from either the pen, highlighter, or eraser.
The selected draw tool will be outlined in white.
The pen is the default draw tool.
The pen allows you to draw lines on the page. The width and color of the line drawn will reflect the line width and color currently selected in the Main Menu.
Spiral uses an advanced drawing engine that attempts to mimic drawing on paper. The width of the line drawn with the pen will become thinner the faster you write, similar to how strokes of a pen become lighter and thinner the faster you write on paper with a real pen. As you slow down your writing the width of the line will increase to the width you selected.
The highlighter allows you to draw lines that are semi-transparent and let the content of the page you draw over show through, just like a real highlighter. The width and color of the line drawn will reflect the line width and color currently selected in the Main Menu.
The width of the highlighter’s lines does not vary based on how fast you draw.
The highlighter will only “darken” a previous highlighter line if the drawn-over line is part of a new stroke.
The eraser allows you to erase parts of the drawing previously drawn with the pen or highlighter tools. The width of the line drawn will reflect the line width currently selected in the Main Menu.
The eraser does not erase content from either custom or paper backgrounds.
The width of the eraser’s lines does not vary based on how fast you draw.
Line Width Menu
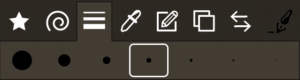
The Line Width Menu lets you pick the size of the line that will be drawn.
Spiral uses an advanced drawing engine that attempts to mimic drawing on paper. The width of the line drawn with the pen will become thinner the faster you write, similar to how strokes of a pen become lighter and thinner the faster you write on paper with a real pen. As you slow down your writing the width of the line will increase to the width you selected.
The size of the circle in the Line Width Menu shows the width of the line that will be drawn if that size is selected.
If the pen is selected, the size of the circle reflects the maximum width of the line that will be drawn. Portions of the line may be smaller depending on how fast you draw.
If the highlighter is selected, the size of the circle reflects the exact width of the line that will be drawn.
If the eraser is selected, the size of the line that will be drawn is approximately 4 times as large as the displayed circle.
The seven line widths available in the application are:
- 21 points
- 13 points
- 8 points
- 5 points
- 3 points
- 2 points
- 1 point
5 points is the default pen line width.
13 points is the default highlighter line width.
21 points is the default eraser line width.
The selected line width will be outlined in white.
The list of available line widths is not customizable.
Color Menu
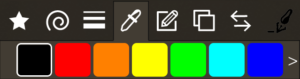
The color menu lets you pick the color of the line that will be drawn. This menu is disabled (i.e. not available) for the eraser.
The thirteen colors available in the application are:
- black
- red
- orange
- yellow
- green
- cyan
- blue
- purple
- brown
- white
- dark gray
- gray
- light gray
Black is the default pen color.
Orange is the default highlighter color.
The selected color will be outlined in white.
The list of available colors is not customizable.
Edit Menu
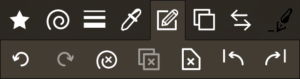
The edit menu lets you adjust the drawing on the current page.
The Undo option will reverse the last change to a drawing, page, or notepad.
The last three actions performed can be “undone”.
Any additional change to a drawing, page, or notepad will remove any redo actions from the application. Once you make a new change to a drawing, page, or the notepad, you cannot redo any previously “undone” action.
The number of undo actions cannot be customized.
If an undo action changes a page other than the current page, the application will navigate to the page where the change is being applied.
The Redo option will re-apply the last “undone” change to a drawing, page, or notepad.
The last three “undo” actions can be “redone”.
Any additional change to a drawing, page, or notepad will remove any redo actions from the application. Once you make a new change to a drawing, page, or the notepad, you cannot redo any previously “undone” action.
The number of redo actions cannot be customized.
If a redo action changes a page other than the current page, the application will navigate to the page where the change is being applied.
The Clear Drawing operation will remove the entire drawing from the current page.
The Clear Background operation will remove a custom background from the current page.
The Clear Background operation will not remove the paper background from the page.
This operation is disabled (i.e. not available) for a page that does not have a custom background image.
The Delete the Current Page operation will delete the current page from the notepad.
The Rotate Counter-clockwise operation will rotate the contents of the current page counter-clockwise 90 degrees.
The drawing on the page will always rotate.
If the Include Background setting is set to On, a custom background image will also rotate.
The paper background of the page will not rotate. Paper backgrounds are never rotated.
The Scale To setting determines how the drawing and custom background are resized when rotated.
Spiral remembers the original size of the drawing while rotated if no changes are made to the drawing. This means that if the drawing is rotated 360 degrees and no changes to the drawing are made, the drawing will look exactly like it did when you started rotating.
Once changes are made to a drawing after it has been rotated, the actual size of the drawing is set to the size of the rotated drawing. Navigating to a different page or closing the application also will set the actual size of the drawing to the size of the rotated drawing.
The Rotate Clockwise operation will rotate the contents of the current page clockwise 90 degrees.
The drawing on the page will always rotate.
If the Include Background setting is set to On, a custom background image will also rotate.
The paper background of the page will not rotate. Paper backgrounds are never rotated.
The Scale To setting determines how the drawing and custom background are resized when rotated.
Spiral remembers the original size of the drawing while rotated if no changes are made to the drawing. This means that if the drawing is rotated 360 degrees and no changes to the drawing are made, the drawing will look exactly like it did when you started rotating.
Once changes are made to a drawing after it has been rotated, the actual size of the drawing is set to the size of the rotated drawing. Navigating to a different page or closing the application also will set the actual size of the drawing to the size of the rotated drawing.
Papers Menu
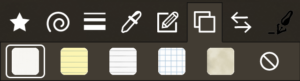
The Papers Menu lets you pick the style of paper for your notepad. The style of paper is applied to all pages of the notepad.
You can set a custom background for the current page with the Import and Export Menu.
Selecting a different paper style for the notepad will not remove a custom background from any page.
The six paper styles available in the application include:
-
- white linen texture
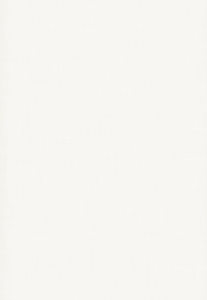
-
- yellow lined linen texture
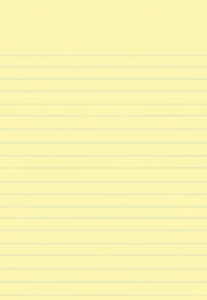
-
- white lined linen texture
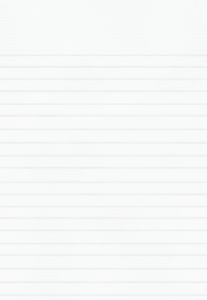
-
- white graph linen texture
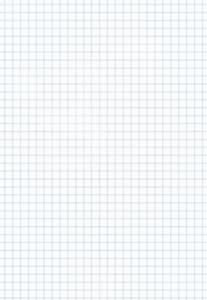
-
- brown parchment

-
- “flat” white no-texture
![]()
The selected paper will be outlined in white.
The paper styles are not customizable.
Import and Export Menu
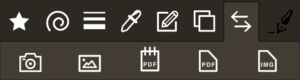
The Import and Export Menu lets you import pictures to your notepad and export pages from your notepad.
You can import a picture to use as the background of the current page. You can import from the camera or photo library.
You can also export the notepad as a PDF or export the current page as a PDF or image.
Import photographs taken with the iPhone’s integrated camera.
The way this image will appear on the page is controlled by the application’s Scale To setting.
The Scale To value of the imported background can be changed at any time using the Page Context Menu.
Import images from the iPhone’s photo library.
The way this image will appear on the page is controlled by the application’s Scale To setting.
The Scale To value of the imported background can be changed at any time using the Page Context Menu.
Export all pages of the notepad as a single PDF file.
When the export finishes, Spiral will display a list of actions that can be performed on the exported PDF file, such as emailing the file.
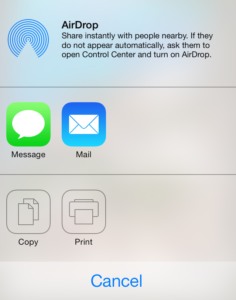
Export the current page of the notepad as a PDF.
When the export finishes, Spiral will display a list of actions that can be performed on the exported PDF file, such as emailing the file.
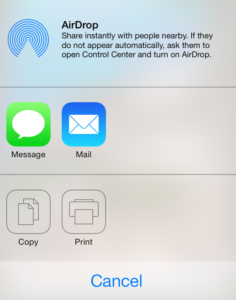
Export the current page of the notepad as a PNG-format image file.
The image type of the export is not customizable.
When the export finishes, Spiral will display a list of actions that can be performed on the exported image file, such as emailing the file.

Favorites Menu
![]()
The most frequently-used features of Spiral are available in the Favorites Menu. The Favorites Menu shows as one row of buttons at the top of the application. The Favorites menu only displays a single row of buttons rather than two, giving you more room to draw.
The selected options for draw tool type, color, and line width will be displayed in the Favorites Menu if the selected option is a button in the Favorites Menu.
You can display the Favorites Menu by tapping the button in the upper left corner of the application. To close the Favorites Menu, simply tap the same button while the Favorites Menu is open.
You can also close the Favorites Menu by double-tapping a button in the menu. This only works for menu items that “choose” something, such as a drawing tool, color, or paper, rather than perform an action, such as deleting a page or clearing a drawing. The following buttons close the menu on a double-tap:
- Pen
- Highlighter
- Eraser
- All Line Sizes
- All Colors
- All Papers
The buttons on the Favorites Menu are not customizable.
Page Context Menu


Pressing and holding on a page without moving your finger will display the Page Context Menu. The Page Context Menu provides operations to change how a custom background image looks on the page.
The context menu displays an option to switch the Scale To value of the background image.
The context menu will only display if the page has a custom background image.
Saving and Restoring of Data
Whenever you make changes to a drawing, page, or the notepad, the change you make is automatically saved by Spiral.
Whenever the application is opened, the last-saved data is restored. This means that the page you were viewing, menu you opened, choices you selected, etc… will all be restored when the application starts. Whenever you open the application, it will resume from the place you left off.
Spiral will remember the color and line width selected for each draw tool.
Temporary information may not be restored when the application starts. All information you enter, all drawings you create, the page being viewed, and the choices you make should always be saved, but temporary information such as the undo and redo operations and information on the clipboard may be discarded when opening and closing the application.
Application Settings
You can change certain aspects of the way Spiral behaves by changing Spiral’s settings using the iPhone’s Settings application.
![]()

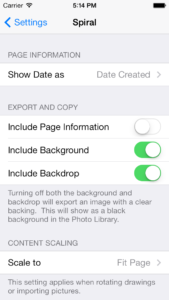
Page Information Settings
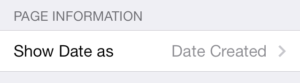
These settings affect how information is displayed on the page.
Show Date As
Change this setting to change the date displayed on the current page.
- Date Created – display the date and time the page was created
- Date Last Modified – display the date and time the page was last changed
Date Created is the default value.
Export and Copy Settings
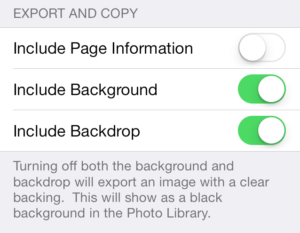
These settings affect how pages are exported from the application.
Include Page Information
Enable to include the date and page number of a page when the page is exported.
- Off – the date and page number will not be displayed on the image or PDF created for the exported page
- On – the date and page number will be displayed on the image or PDF created for the exported page
Off is the default value.
Include Background
Enable to include the custom background image or paper of a page when the page is exported.
- Off – neither the paper background or custom background, if the page has one, will be displayed on the image or PDF created for the exported page
- On – the paper background or custom background, if the page has one, will be displayed on the image or PDF created for the exported page
On is the default value.
Include Backdrop
Enable to include a plain white background when no background is included when the page is exported.
- Off – the default white backing for a drawing will not be added to the image or PDF created for the exported page. The exported image will have a clear backing.
- On – the default white backing for a drawing will be added to the image or PDF created for the exported page. The exported image will have a plain white backing.
Disabling both the background and backdrop will export an image with a clear backing. This will show as either a black background or “phantom” background (i.e. previously-viewed library image) when the image is saved to the Photo Library.
On is the default value.
Content Scaling Settings
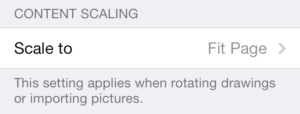
Scale To
Change this setting to affect how images and drawings are re-sized when a page is rotated or an image is imported.
This setting always applies to drawings when pages are rotated.
This setting is applied to a custom background when the background image is imported or rotated.
This setting does not affect paper backgrounds applied to the notepad. Paper backgrounds are never rotated.
The value of this setting at the time a background is imported is remembered for each imported background. If this setting is changed, it will not change how previously imported backgrounds look.
- Fit Page – the drawing or background is resized without stretching the drawing or background’s content to fit within the page
- Fill Page – the drawing or background is stretched to fill the entire page
Fit Page is the default value.
Rotate Page Settings
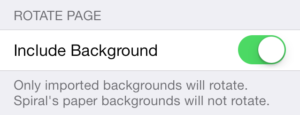
Include Background
Enable this setting to rotate a custom background along with the drawing when rotating a page.
This setting does not affect paper backgrounds applied to the notepad. Notepad paper backgrounds are never rotated.
- Off – only the drawing is rotated when the page is rotated
- On – both the drawing and custom background are rotated when the page is rotated
On is the default value.
Introduction Walkthrough Settings
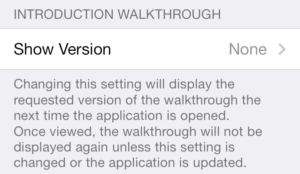
Show Version
Change this setting to display the tutorial walkthrough for a specific version of the application when the application is next opened.
Once viewed, the walkthrough will not be displayed again unless this setting is changed or the application is updated.
This setting will include values for the tutorial for each version of the application.
- None – the tutorial walkthrough will not be displayed when the application opens
- 1.0.0 – the tutorial walkthrough for version 1.0.0 of Spiral will be displayed when the application opens
None is the default value.
Usage and Statistics Settings
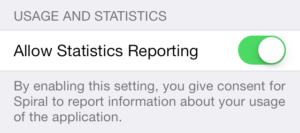
Allow Statistics Reporting
Enable this setting to allow Spiral to collect statistics about how the application is used including errors and crashes reported by the application.
By enabling this setting, you give consent for Spiral to report information about your usage of the application.
Disabling this setting does not remove previously reported statistics from Digital Generalists’ data stores or from data stores managed by third-party affiliates of Digital Generalists. If you enable this setting, Spiral will begin tracking and transmitting statistics the next time the application is opened regardless of the setting you chose when the application was installed.
By using Spiral, you agree to ensuring that the “Allow Statistics Reporting” setting is configured to match your desire to allow data collection or not allow data collection from the application.
When Spiral is first opened, it will ask you if you want to participate in the Statistics Reporting Program.

Pressing “Accept” will set this setting to the value of the “Report Statistics” check box on the dialog. Pressing “Decline” will set this setting to Off.
Digital Generalists will never intentionally or knowingly change this setting unless you change is explicitly.
- Off – Spiral will not report any statistics about how you use the application
- On – Spiral will report any statistics about how you use the application
On is the default value.
Spiral’s Statistics Collection Program
When Spiral first starts, the application will ask if you want to participate in Spiral’s Statistic Collection Program. The Statistics Collection Program allows Spiral to collect data on how the application is used and on any errors and crashes that the application encounters. Participation in the Statistics Collection Program is completely voluntary, but allows Spiral to gain insight into how the application is used and enables Digital Generalists to make Spiral a better product.

A plain-language overview of the Statistics Collection Program is available here:
Please review this information to determine whether you should participate in the Statistics Collection Program.

One thought on “Spiral Documentation”